Creating and editing website pages may seem like a daunting task for those of us who are a little less tech savvy. Fortunately WordPress makes this task easy. If you can edit a Word document, you can certainly edit a webpage or blog post on a wordpress site.
- Start by logging in to your website. You can do this by going to www.yoursite.com/wp-admin (replace “yoursite” with your real domain name) and entering your WordPress username and password.
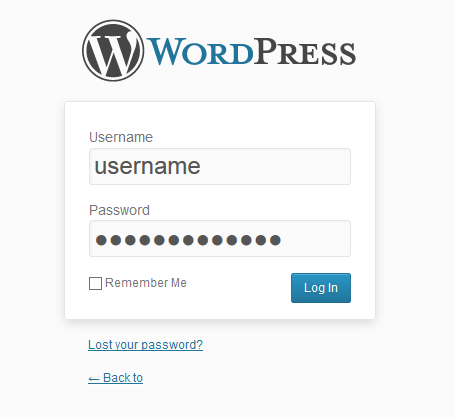
- You are now on your site’s Dashboard. There is a menu to the left where you will see options like posts, media, links, pages, etc.
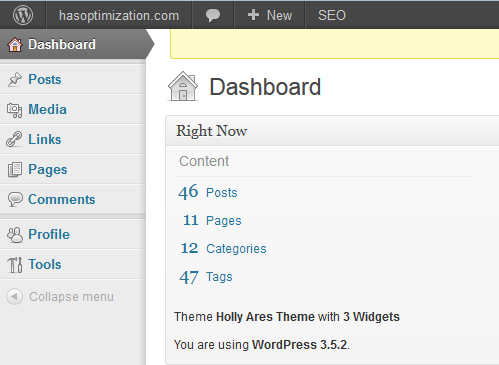
- If you would like to create or edit a page on your website, click “Pages.” If you would like to create/edit a blog post on your website, click “Posts.”
- To edit an existing page, select that page from the menu by clicking on it. To create a new page click “Add Page” at the top of the screen. However, adding new Pages is probably a task that the beginner WordPress user should get help with, as the new page will need to be placed in a menu. Posts, on the other hand, appear automatically in the Blog and are easily user-added.
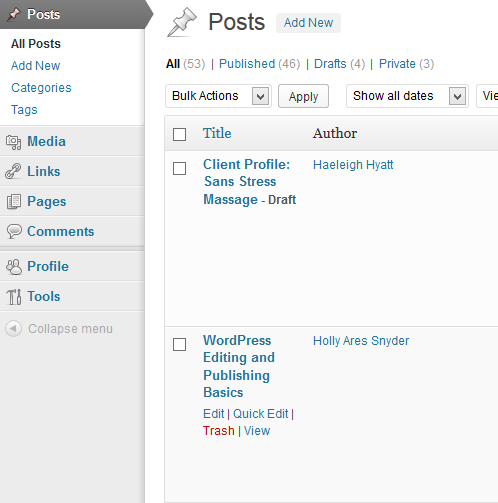
- Post or Page, start editing content by using the Visual editor. The Visual editor works very similar to general word processing software. You can add bullets, numbers, change font color and other formatting options all at the push of a button.
- It is easy to add pictures to your content too. Simply press the “Add Media” button at the top left of the screen. You can then either select a picture that is already in your media gallery or choose to upload a new one from your computer.
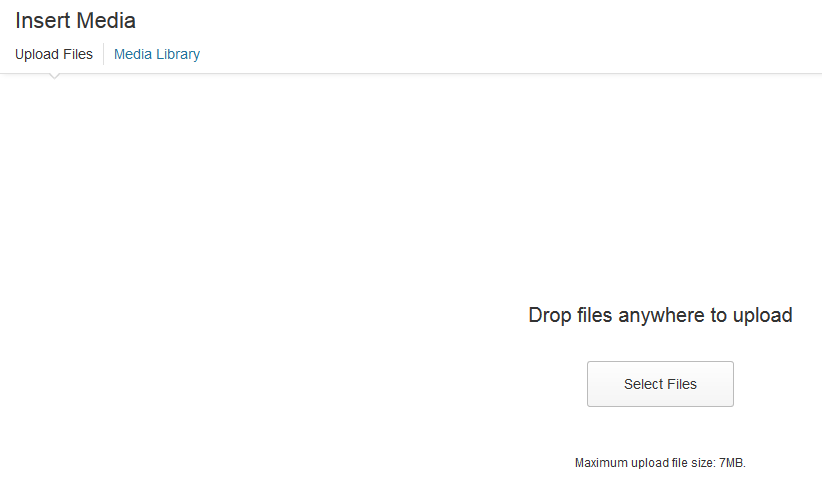
- It is often beneficial to include links in your Page or Post content. These links could be to an outside source or to a related page or post already on your website. To do this, highlight the text you would like to use for the link while in the visual editor. This is called your anchor text. In the formatting toolbar you will see a little icon that looks like a chain. Click it. Write or paste in the URL of the link you’d like into the top bar and press “ok.” Your link is now made.

- Sometimes you may want to remove a link from your text. This is easy as well. Again highlight the text, but this time click the icon that looks like a broken chain in the toolbar. The link is now removed.
- If you are adding a new Post, select a Category and Tags, if desired, then hit Publish. For editing existing Pages or Posts, all you have to do is hit Update in the top right when you’re finished. Then be sure to view the changed content and ensure it’s as you intended!



