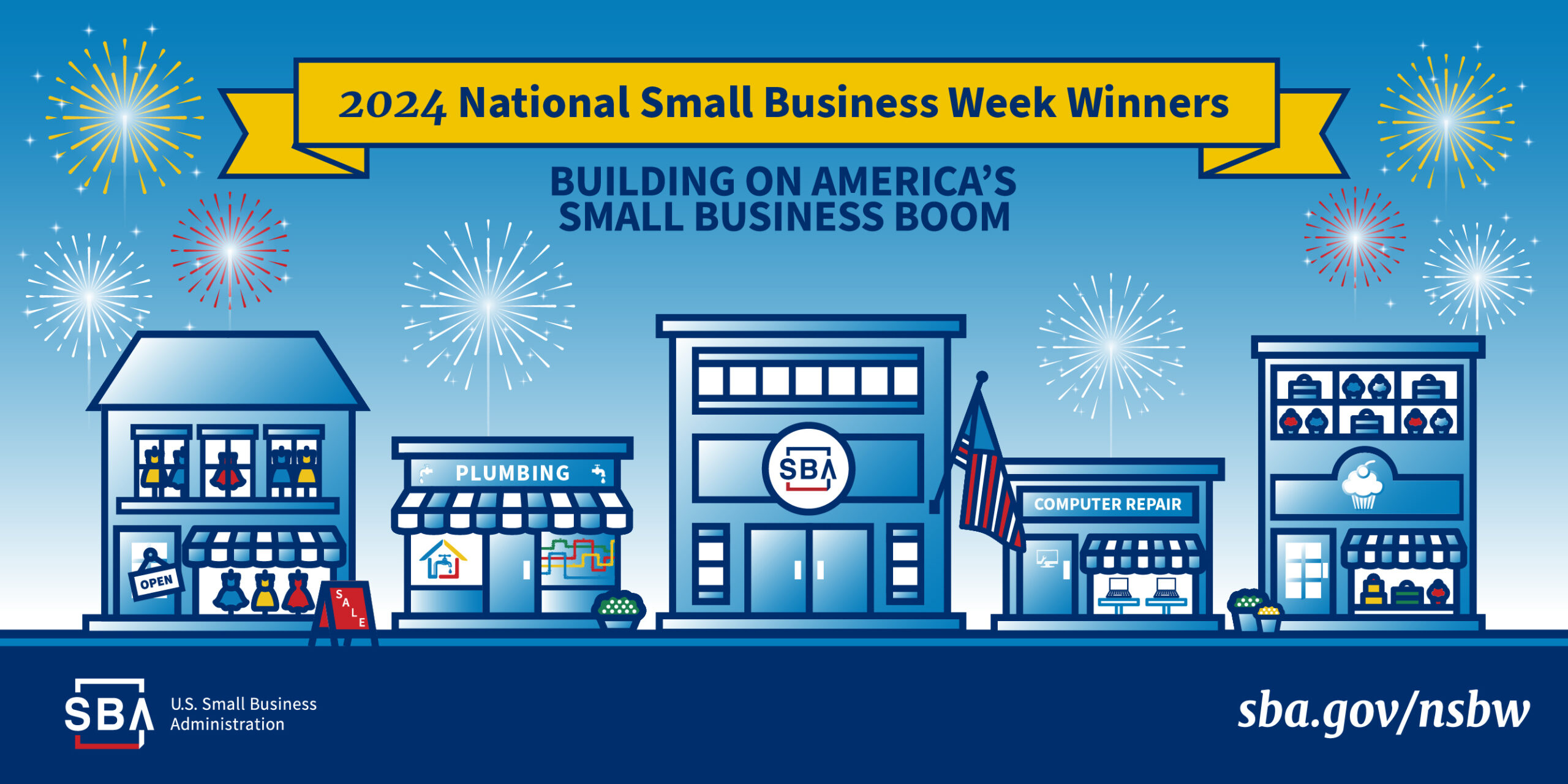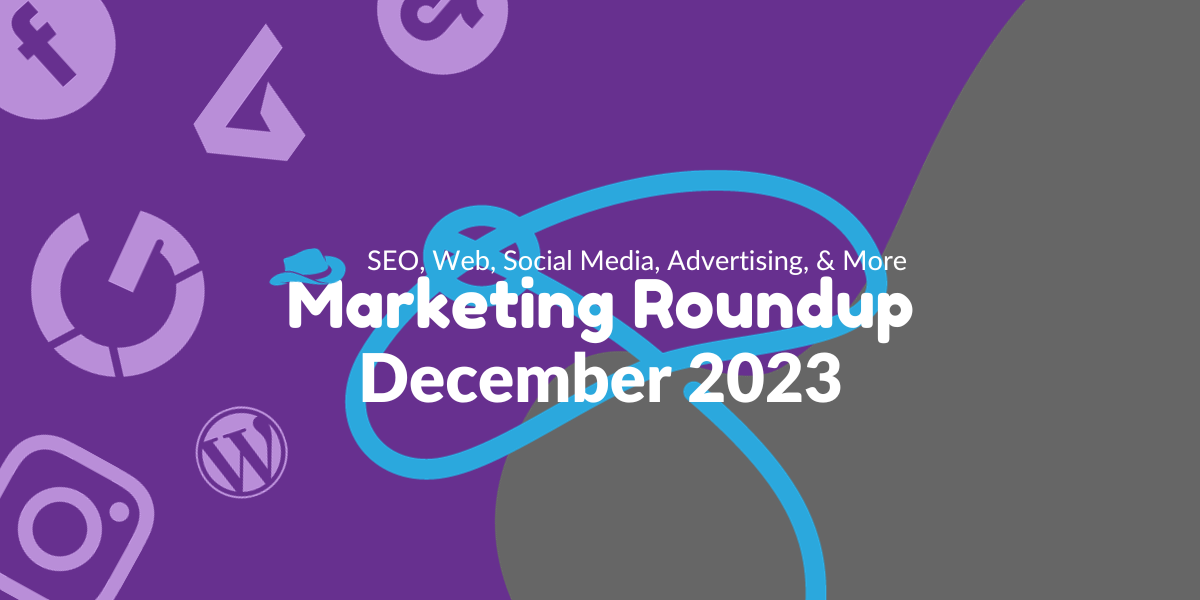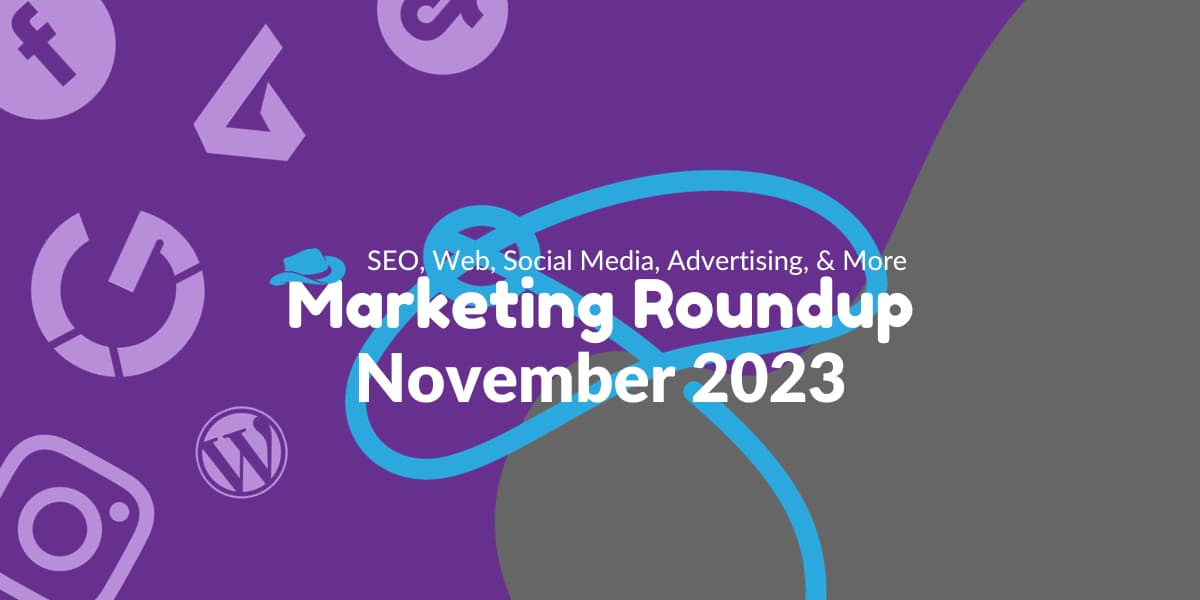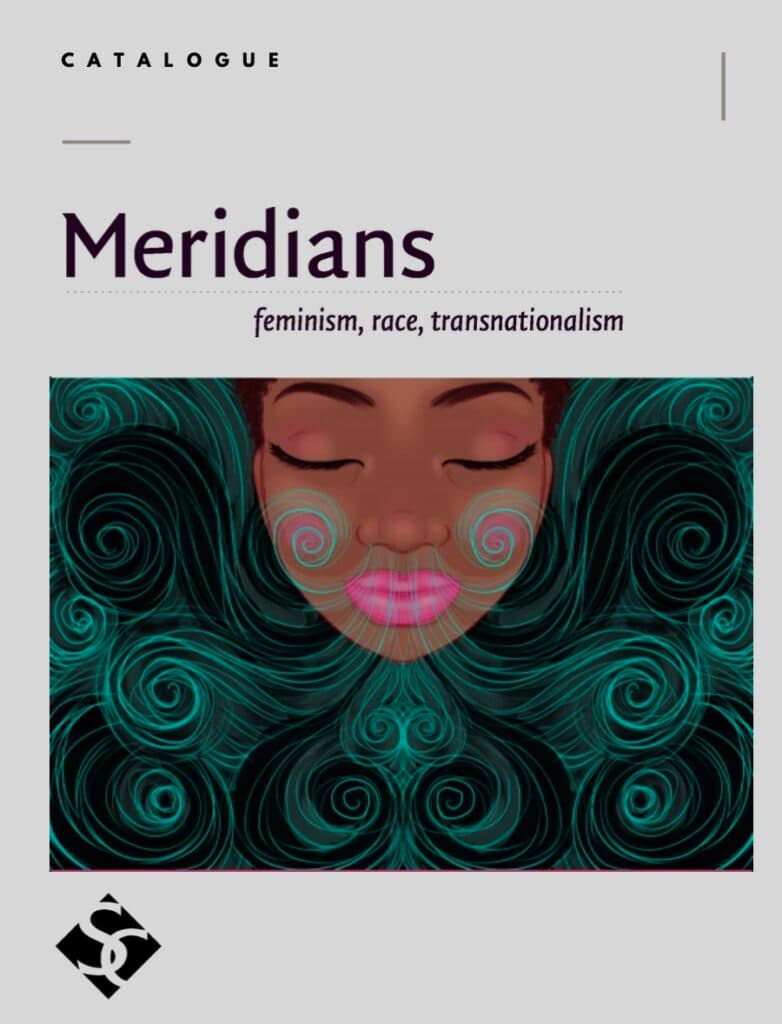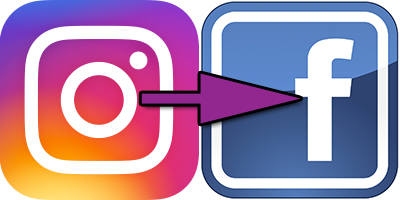 Posted by Aimee Cozza on January 31st, 2017
Posted by Aimee Cozza on January 31st, 2017
Sometimes you want your social media to do all of the heavy lifting for you, and that means making one post stretch as far as it can. Certain social media services allow you to connect to other social media services, which means that one post can be posted to multiple services at once.
In this instance, we will be connecting Instagram and Facebook. At the time of typing this, Instagram can post to your profile (timeline) or your page — not both. Facebook is unable to post to Instagram for you, so it’s a one way relationship. Instagram can also post to Twitter, Tumblr, Swarm, Flickr, Vokntakte, Ameba, and OK.ru.
Also, at the time of typing this, Instagram can be finnicky. If you change accounts, your linked Facebook may also change, so make sure you double check your linked account before you draft your post if you’ve logged out, changed accounts, or changed devices. I’ll show you how to do both in this tutorial.
Step 1: Log into the account you want to connect.
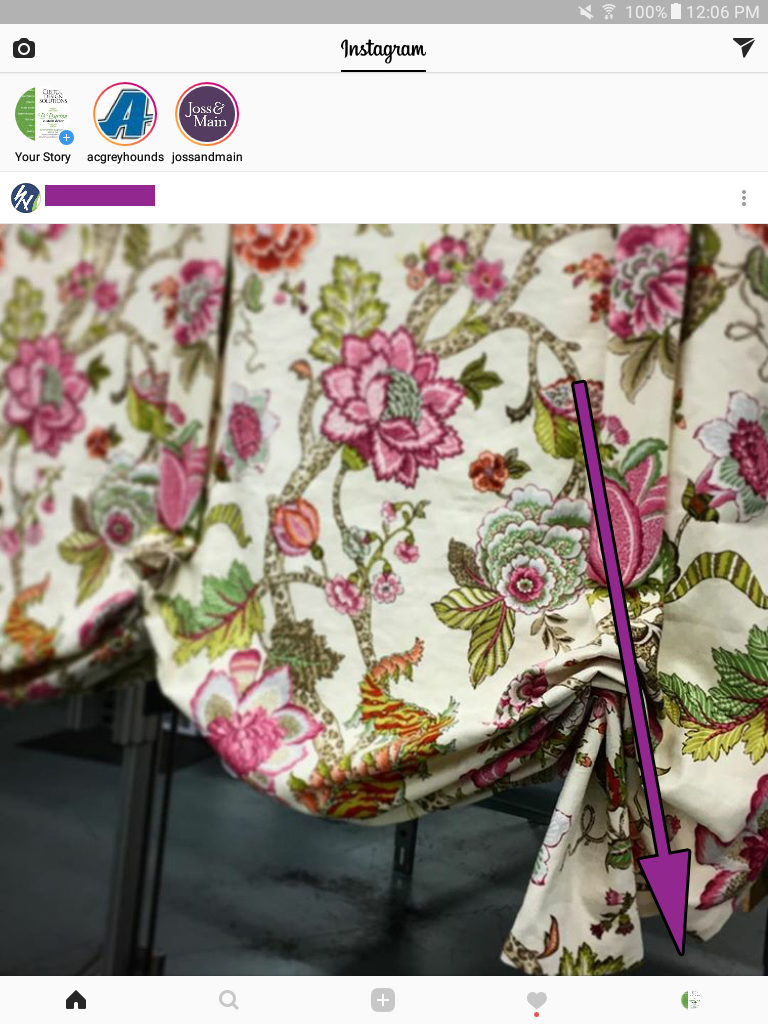
Once you are at your home screen, click on your profile icon in the lower right hand corner to get to your profile page.
Step 2: Accessing Your Account Settings
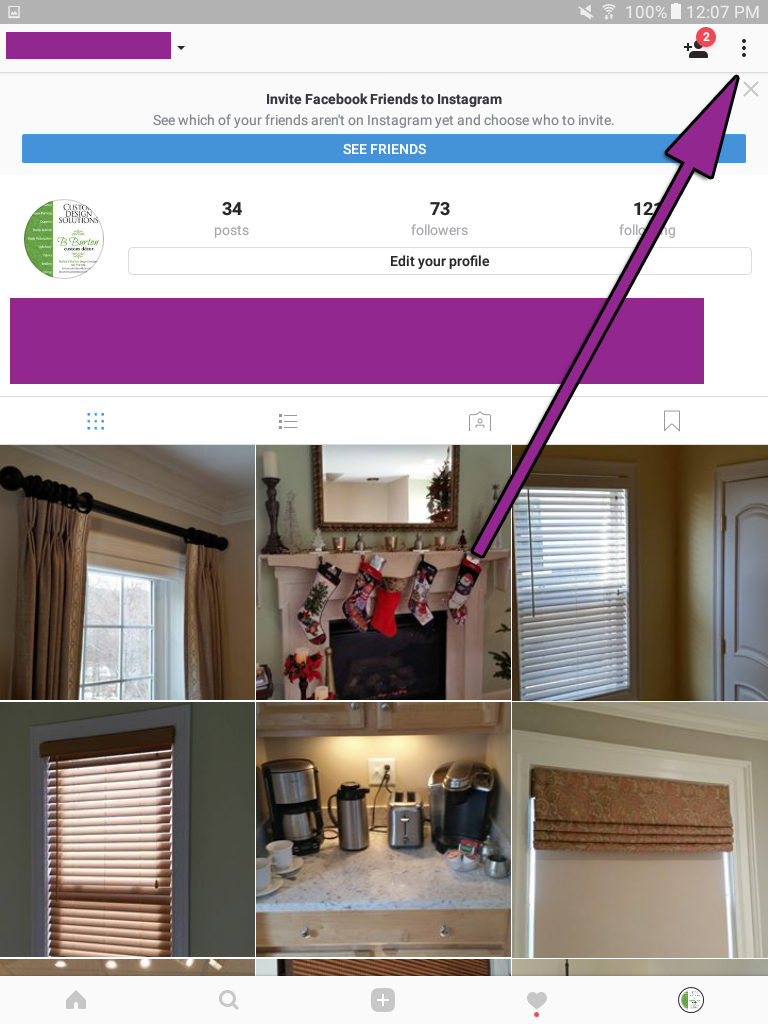
Click on the vertical ellipses menu to get to your account settings.
Step 3: Click on Linked Accounts
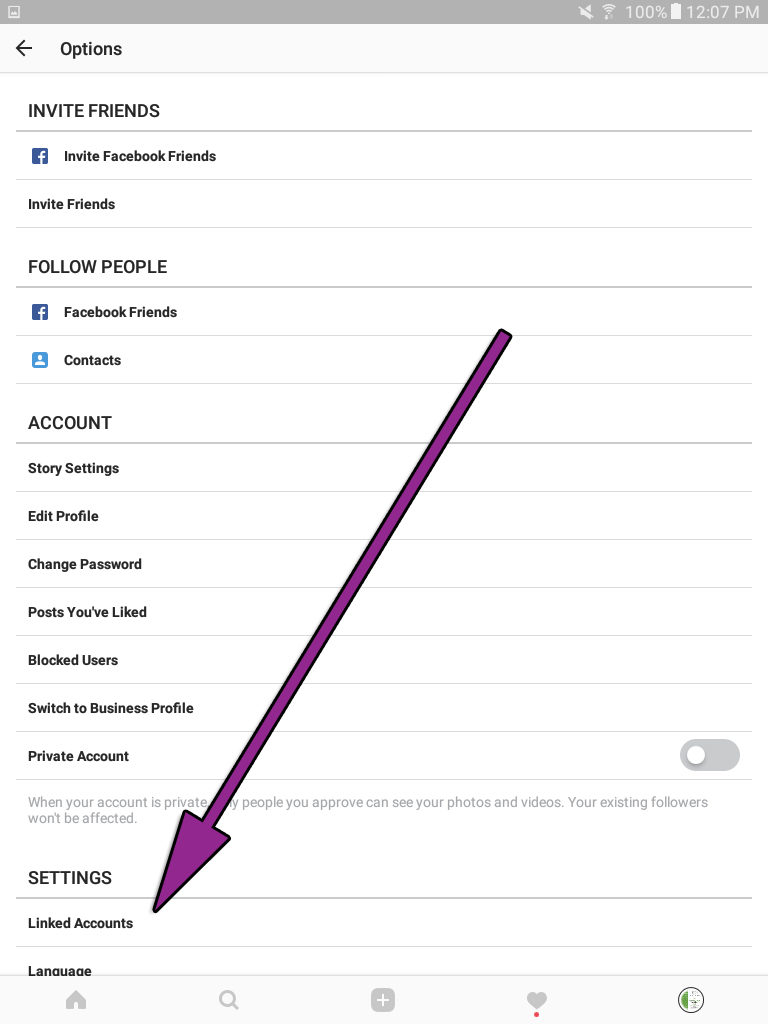
Under “Settings” click on “Linked Accounts”.
Step 4: Choose with Service You Want to Link To
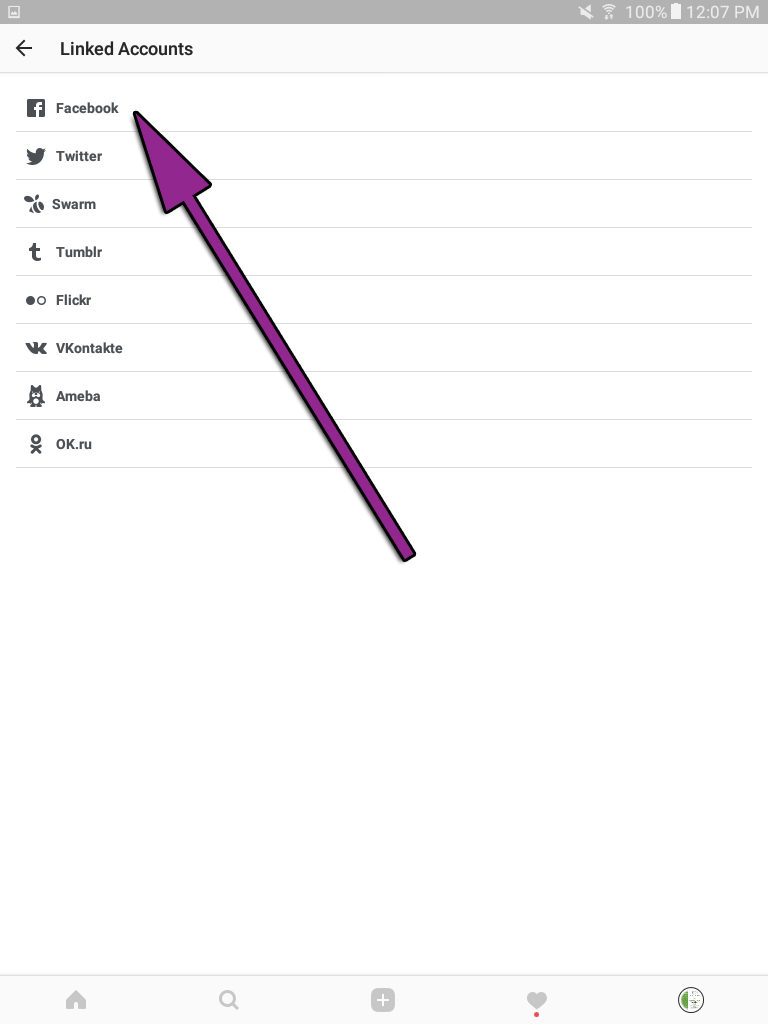
In this instance, we are going to connect Facebook, so we will click on the Facebook service.
Step 5: Facebook Only: Choose Where You’re Sharing To
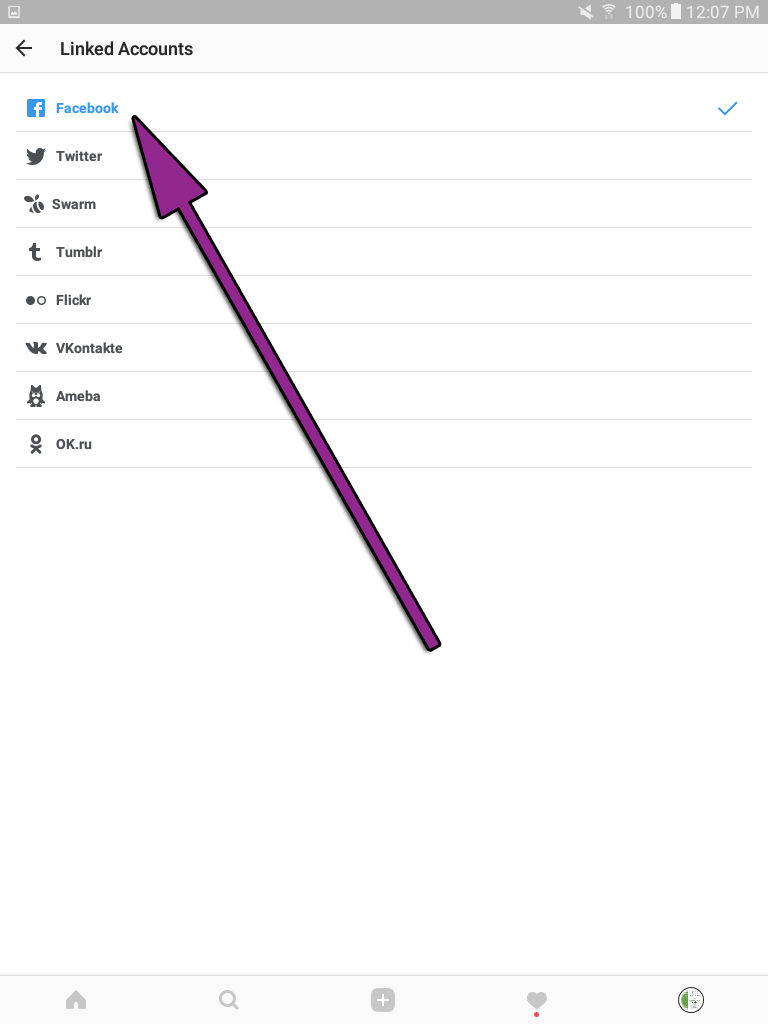
Since we’re sharing to Facebook, we want to tell Instagram where to share your post. Since we want to post to a page and not to our personal timeline, we will click “Facebook” a second time. This will bring us to our options for where to share on Facebook.
Step 6: Facebook Only: Check Off Where to Share
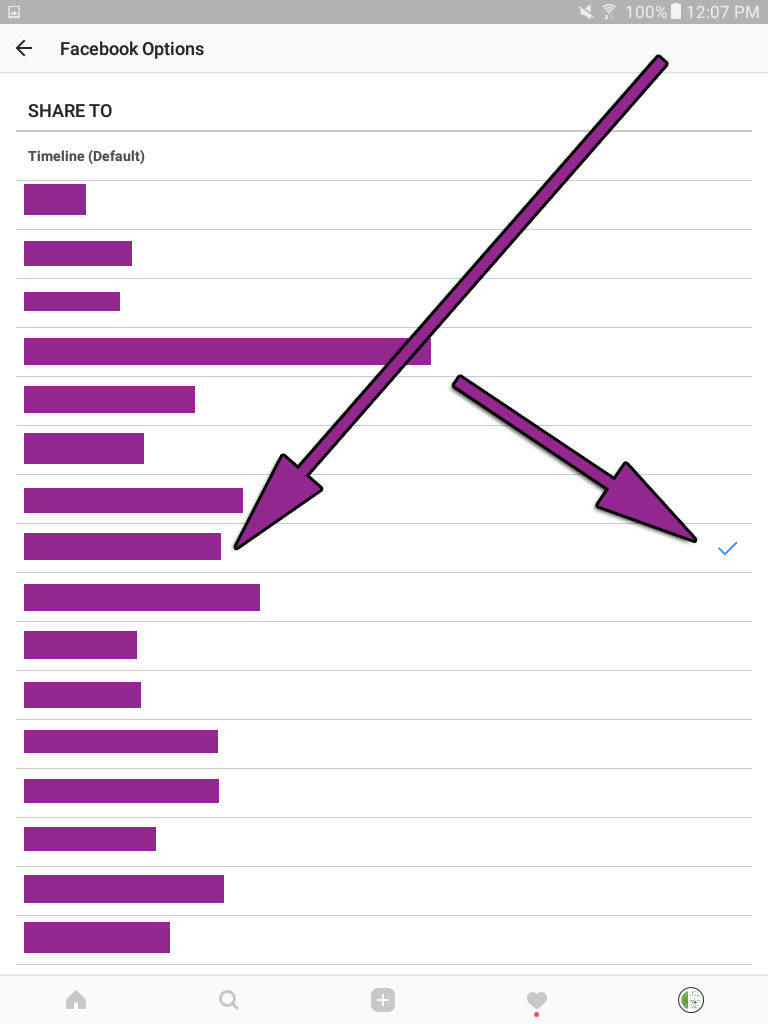
We’ve picked the right page we want it to share to. Make sure it has a blue checkmark next to it.
Step 7: Share from your Post
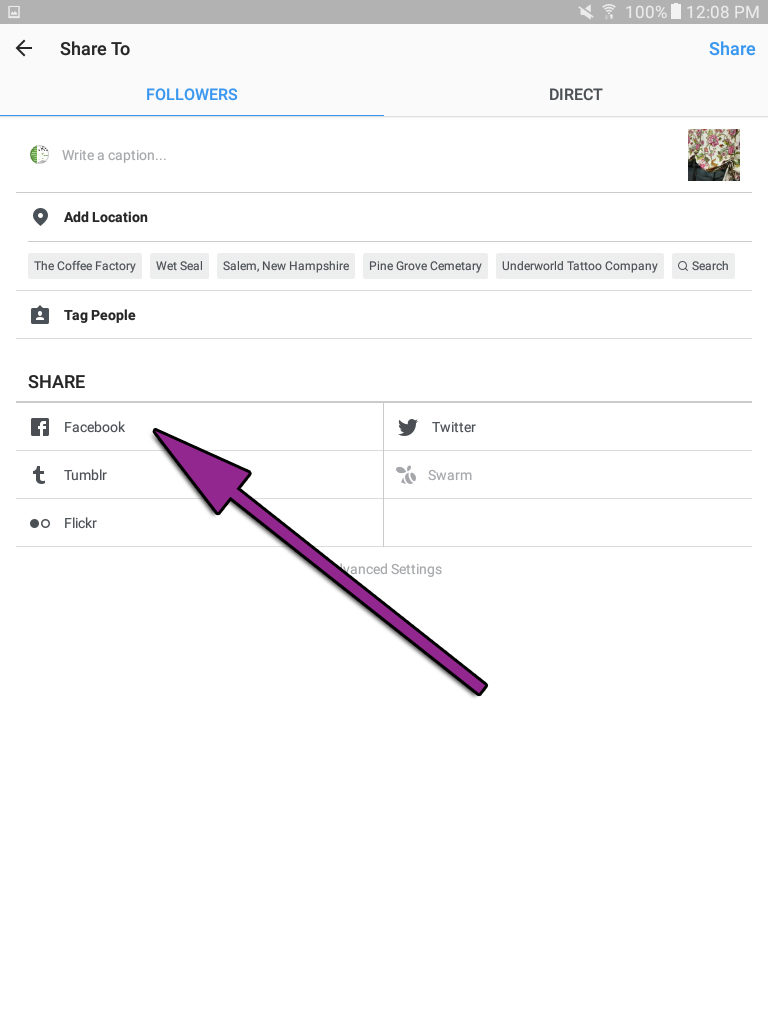
Draft your post that you want to share. When you get to where you write the caption, where it says “Share”, click on “Facebook”.
Step 8: Share it!
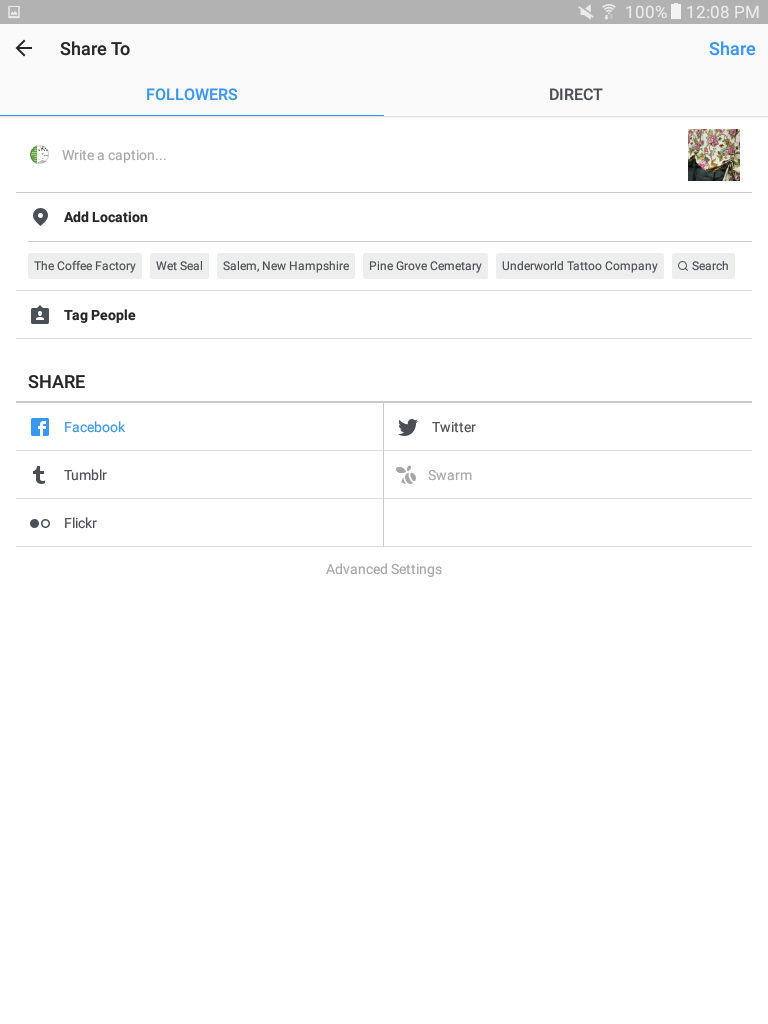
Facebook should now be lit in blue. When you click “Share” it will automatically post to your Facebook page! Happy posting!